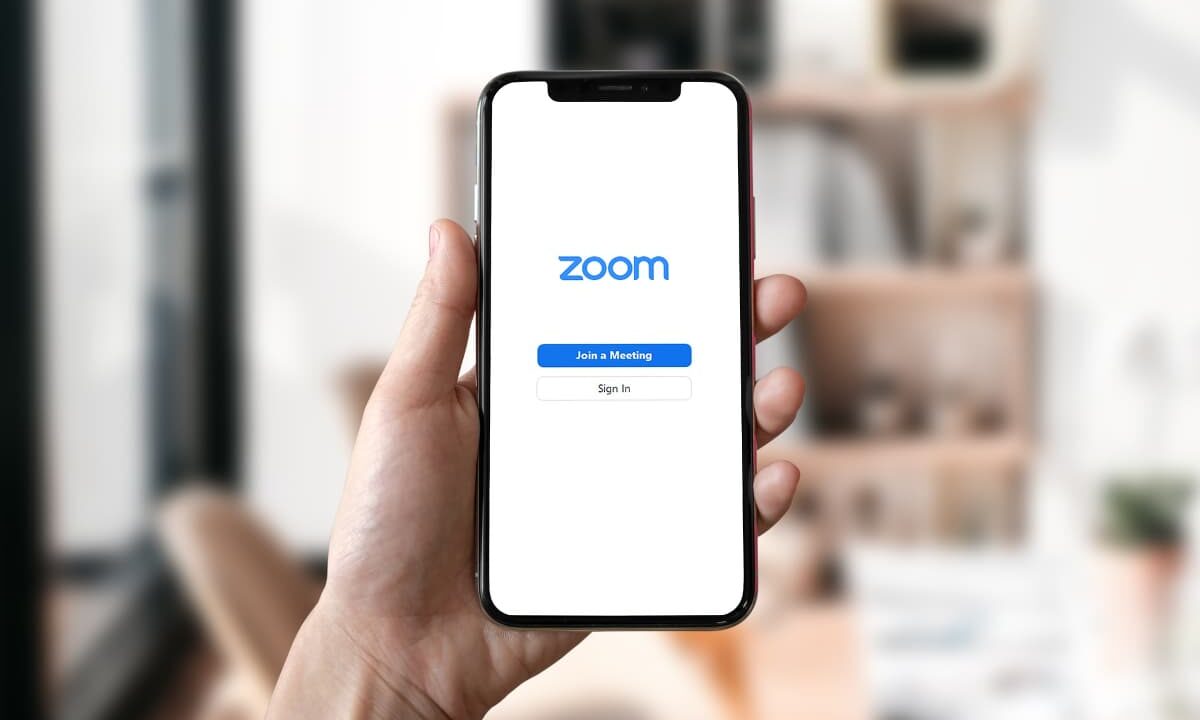Zoomの招待をもらったけど、どうやって使うのかな?
Zoomの使い方は簡単です!解説していきますね!
webカメラを利用したオンラインミーティング用のツールの1つであるZoom。
ビデオ会議だけではなく、音声やチャットでもコミュニケーションを取ることが可能で、Web会議システムの利用シェアはトップの35%となっています。
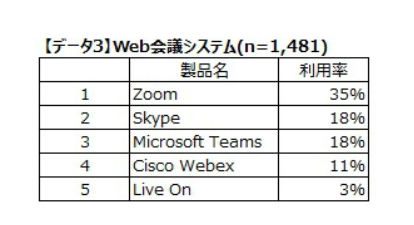
Zoomは参加するだけであれば、インターネットに繋がったパソコンやスマートフォン、タブレットを用意し、専用ソフト(アプリ)をダウンロードできれば、すぐに使えます。
自ら招待する側のホスト(主催者)になる場合には、Zoomアカウントを作成する必要がありますが、参加するだけならアカウントがなくても参加できます。
Zoomをインストールする
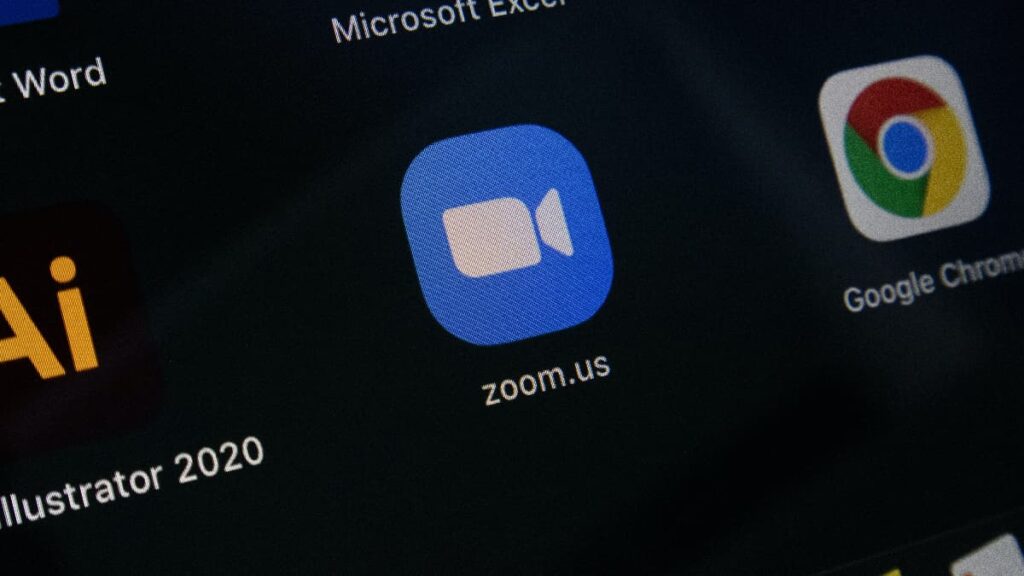
Zoomミーティングの主催者からURLが記載されたメールやメッセージが送られてきたら、そのリンクをクリックします。
専用ソフトやアプリがインストールされていない場合、ここでインストールしましょう。
Zoom【iphone】のインストール方法
「App Store」で検索欄に「zoom」と入力し、検索します。
複数候補が表示されますが「ZOOM Cloud Meetings」を選んでください。
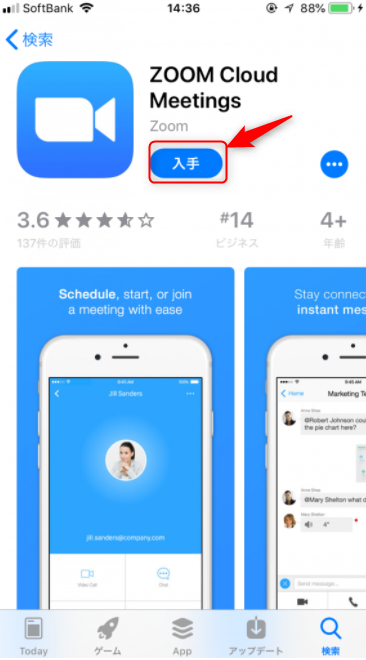
Apple IDのサインインを求められた場合は、取得しているIDとパスワードでサインインしましょう。
あらかじめ設定してあれば指紋認証や顔認証でも利用できます。
認証されるとダウンロードが始まるので、インストールが完了するまで待ちます。
インストールが完了したら、Zoomのアイコンがホーム画面に追加されているかを確認してください。

Zoom【Android】のインストール方法
ホーム画面、もしくは「設定」にある「Playストア」のアイコンで開きます。
Google Playでは、Google IDを用いますが、Google IDを登録していない場合は、サインインが求められるので、Google IDを持っていない場合は、作成しましょう。
Google Playの検索窓に「zoom」と入力し、「ZOOM Cloud Meetings」というアプリをインストールしてください。
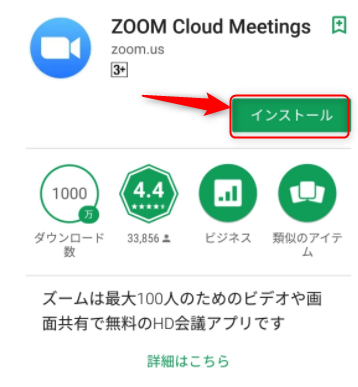
Zoom【PC版】のインストール方法
公式ホームページからインストールします。
ホーム画面下部の「ダウンロード」→「ミーティングクライアント」をクリックします。
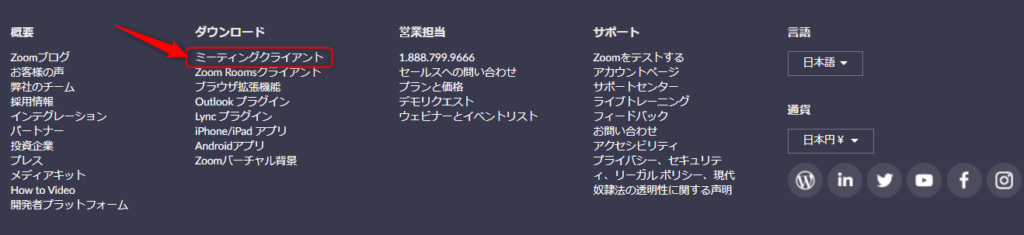
「ミーティング用Zoomクライアント」のダウンロードをクリックします。
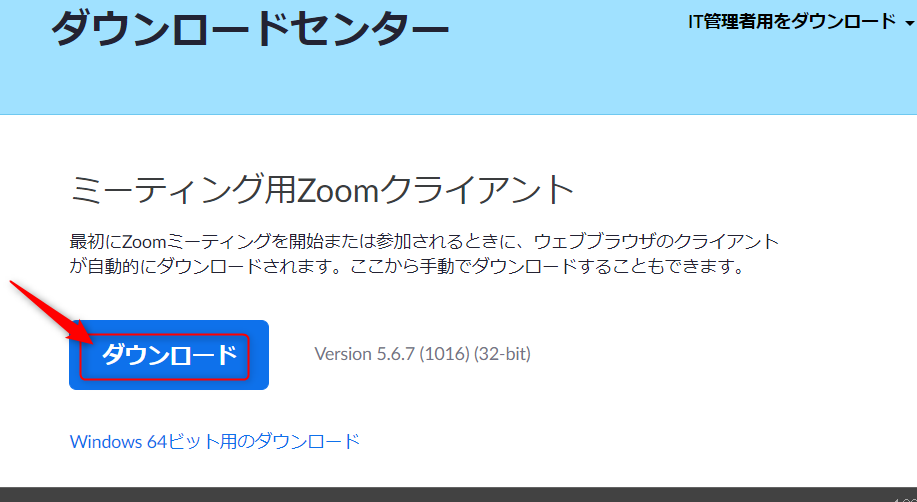
ダウンロードしたインストーラーを起動し、インストールがを開始させます。
「ミーティングに参加」をクリックすれば、サインインしなくてもミーティングに参加できます。
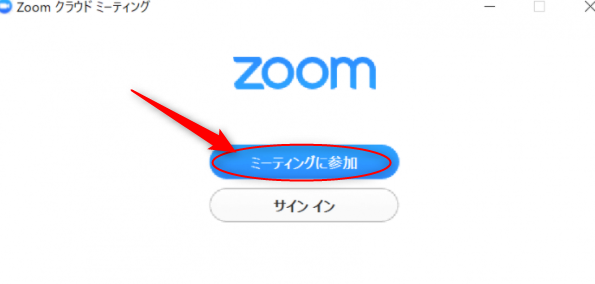
Zoom【Mac】のインストール方法
Macへのインストール方法は以下の手順で行います。
1. Zoom Download Center にアクセス
2. 「ミーティング用Zoomクライアント」の「ダウンロード」をクリック
3. ダウンロードしたファイルを開く(ダウンロードフォルダに保存される)
4. 指示に従ってコンピュータにアプリケーションをインストール
Zoomへの参加方法

Zoomのソフトやアプリがインストールしてあれば、主催者から送られてきたURLをクリックすれば、すぐに参加できます。
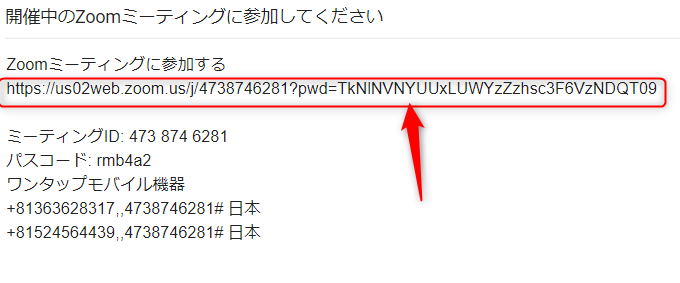
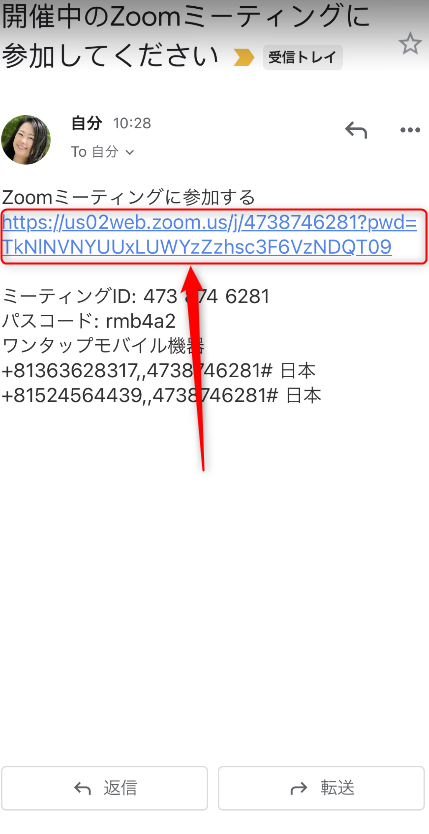
画面に顔を出したくない場合
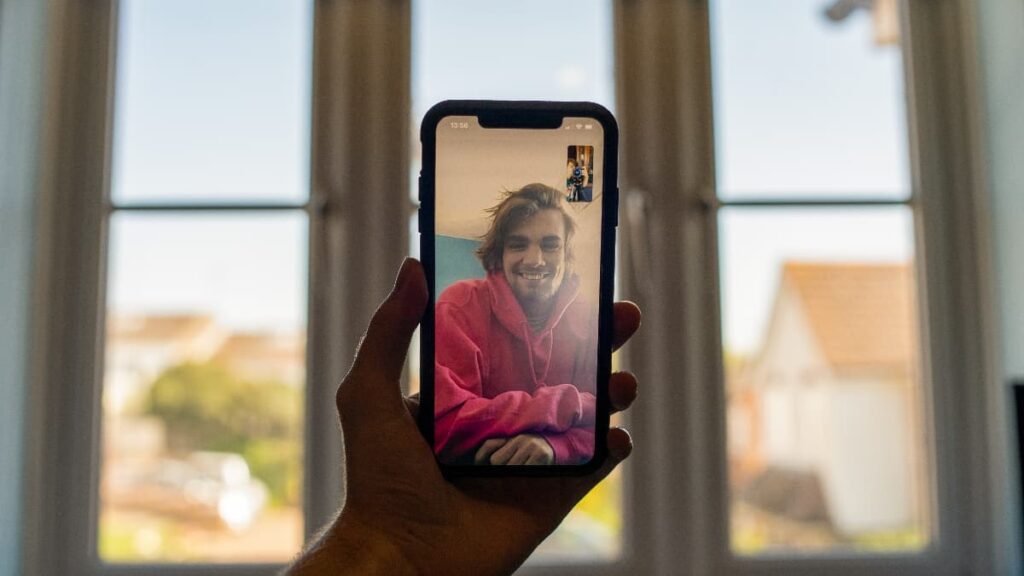
専用ソフトが立ち上がると、「ビデオ付きで参加」もしくは「ビデオなしで参加」を選択できます。
顔を出したくない場合には、ビデオなしで参加してください。
参加表明をすると、ホスト(主催者)が入室を許可したあとに、ミーティングに参加できます。
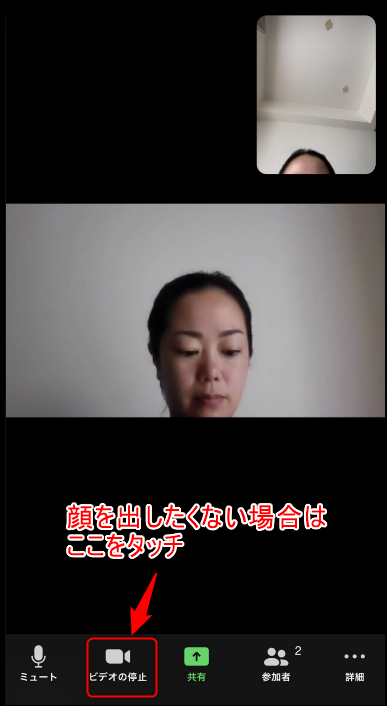
Zoomミーティングの退出方法
参加者の場合は、画面下メニューの「退出」ボタンをクリックすれば、ミーティングから退出できます。
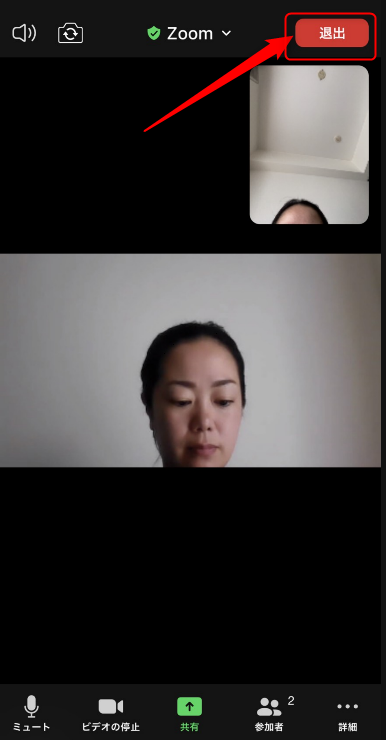
おすすめの背景と背景の設定方法

Zoomでは背景を設定することが可能です。
ここでは、iPhoneでの設定方法を解説します。
①画面の「詳細」をタップします。
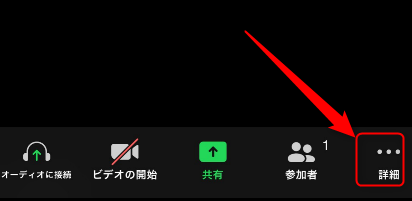
②+をタップします。
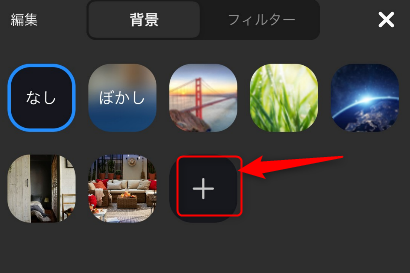
③背景とフィルターをタップします。
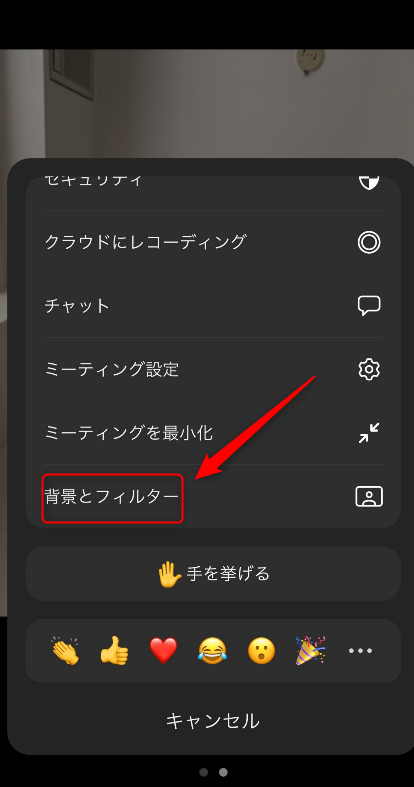
④画像から、背景にしたい画像を選び、完了をタップします。

⑤背景に設定できます。

背景画像で好みの画像がない場合には、フリー素材で探すことも可能です。
Canvaでもzoom背景画像があるので、好みの画像を探すことができます。
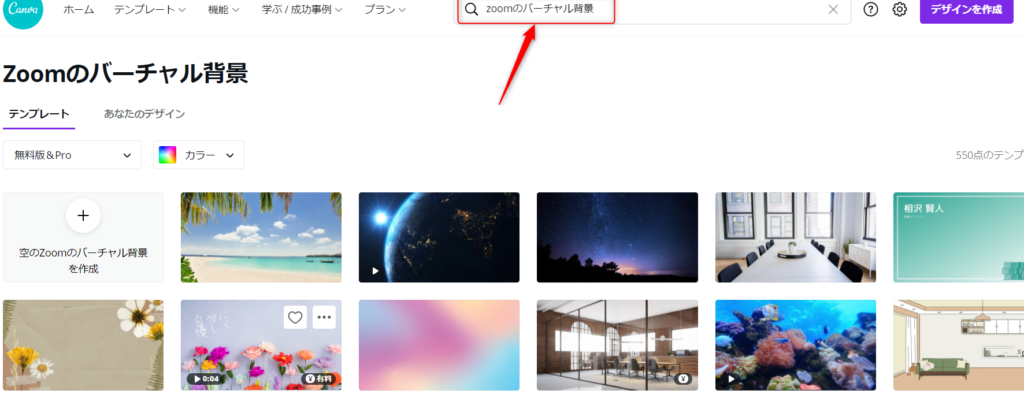
このようなオンライン秘書の疑問を徹底解決できる本です。
Kindle Unlimited対象のため、電子書籍読み放題サービスにてご覧いただけます。
オンライン秘書を始めたい人は、始める前にぜひご覧ください。
物事には「向き・不向き」があります。
「向いていないこと」より「向いていること」をした方が人生幸せです。
自分がオンライン秘書に向いているか?を確認してみてくださいネ^^