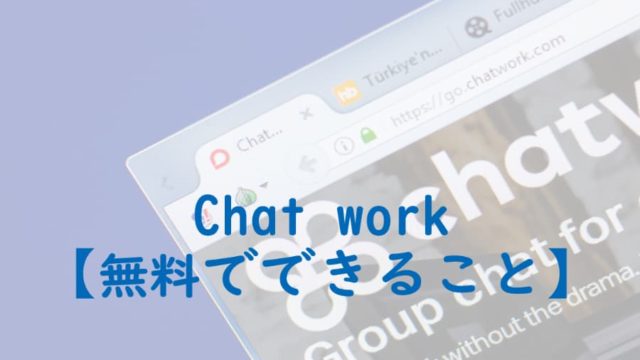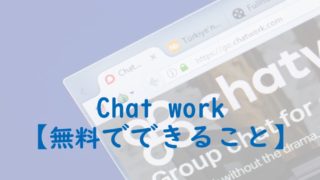Slack(スラック)を採用する企業が増えてきました。
Slackは社内のやり取りをするのに便利なチャットツールですが、まだ使ったことがない人や使い方がイマイチ分からない人も多いのではないでしょうか?
この記事ではSlack(スラック)を使えばどんなことができるか、具体的な使い方も含めて解説していきます。
Slack初心者の方はぜひ読んでSlackを使いこなしてみてください。
- Slackでできること
- 意外に知らない便利機能
- 使いこなすとメールが億劫
オンライン秘書とマネジメント業務をしています
仕事でのやり取りはSlackをメインで使っています
Slack(スラック)【無料】でできること

Slack には無料のプランと有料のプラン(スタンダード、プラス、エンタープライスグリッド)があります。
ここでは無料のプランでできることを紹介します。
Slack(スラック)は「無期限」で使えるチャットツールで、メールよりも使いやすいのが特徴です。
パソコンからもスマホからも使用でき、複数人でのグループチャットと1:1のチャットができます。
ファイルの共有やSlack内の一括検索も可能なのでメールと変わらないですね。
メールとの違いは宛名や署名、「お世話になっています」などの挨拶が必要ないことです。
社内のコミュニケーションはSlack、外部とのコミュニケーションはメールを使うとよいです
- メッセージ表示10,000件まで
- ファイルストレージ5GBまで
- アプリインストール10個まで
順番に解説していきます。
Slack(無料)でできること①メッセージ表示10,000件
無料プランでメッセージの表示や検索ができるのは直近で10,000件までです。
メッセージの表示制限を超えても、メッセージの送信はできますが、古いメッセージは保存(アーカイブ)されます。
以下のような場合すべて「1件のメッセージ」として扱われます。
- 一言だけのメッセージ
- 500文字あるメッセージ
- 1つだけの絵文字
- リンクやファイル
- スレッドの返信
※削除したメッセージと自分自身へのダイレクトメッセージは加算されません。
Slack(無料)でできること②ファイルストレージ5GBまで
Slackの無料プランのファイルストレージの容量は5GBです。
チャンネル、メッセージ内で送信した内容はすべて対象となります。
- ドキュメント
- 画像
- スクリーンショット
- 音声
- 動画など
ストレージが上限に達しても、新しいファイルは送信(アップロード)できます。
この時、古いファイルは保存(アーカイブ)され、検索結果には出なくなります。
※削除されたファイルは加算されません。
5GBは文章などのテキストであれば10万通、画像付き(500万画素)のテキストであれば1660通が目安です
Slack(無料)でできること③アプリインストール10個まで
Slack の無料プランでは最大10までアプリを導入(インストール)できます。
10個以上インストールしたい場合、有料プランにする必要がありますが、使用していないアプリがあれば削除(アンインストール)すれば合計10個までなら追加できます。
追加方法は以下の通りです。
①サイドバーの下部の「App」→「アプリを追加する」
②追加したいアプリを選ぶ
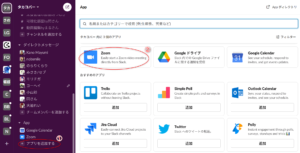
おすすめのアプリはご覧の通り。
- zoom
- Skype
- Google drive
- Google カレンダー
- Drop Box
OutlookやStripeなどもあります。
私はzoomとGoogle driveをインストールしています
Slack(スラック)初心者でもできる!使い方解説
ここからは具体的なSlackの使い方を解説していきます。
まず最初にワークスペースの招待してもらう必要があります。
※ワークスペースへの招待方法はこちらを参考にしてください。
招待メールが届いたら、以下の手順でアカウントの設定を行います。
- 「Join Team」をクリック
- メールにSlackからの招待が来ているかを確認
- 「今すぐ参加」をクリック
- 氏名・パスワードを入力し、「アカウントを作成する」をクリック
続いてSlack内の使い方を見ていきましょう。
Slack画面左側の紫の部分を「サイドバー」、右側の白い部分を「チャンネル」と言います。

Slack(スラック)の使い方①サイドバー

Slacknのサイドバーの解説をします。
上記の赤枠で囲っている部分です。
サイドバー①メッセージ
①の白い丸ボタンをクリックすればメッセージを作成できます。
送信しなければ自動的に「下書き」に保存され、いつでも編集可能です。
サイドバー②通知
だれかがあなた宛てにメッセージを送ったら、通知されます。
逆にあなたが誰か宛に@(メンション)をつけてメッセージを送れば相手にも通知され、チャンネル名が太くなります。
画面ではスレッドが太字になっています。
サイドバー③チャンネル
サイドバーにある部屋(チャンネル)を「整理」します。
分かりやすい名前でチャンネル名をつければ、探すときに簡単に探せます。
チャンネルはメンバーならだれでもいつでも参加したり退出したりできます。
チャンネルを増やしていくと見つけるのが大変です
サイドバー④ダイレクトメッセージ(DM)
ダイレクトメッセージを使えば、話したい相手と1:1で会話できます。
他の人に伝える必要がない場合や個人的に伝えたいことがあるときに便利です。
サイドバー⑤検索
Slackの画面一番上で「検索」できます。
どこのチャンネルでやり取りしたか忘れてしまった時などに便利です。
Slackの使い方②チャネル

続いてSlackの「チャンネル」について解説します。
画面右側の水色で囲ってる部分です。
チャンネル内では会話の内容や決定したことなどを観ることができるので、チャンネルに参加して間もない人でも過去のやり取りの内容を把握することができます。
チャンネル①チャンネルのヘッダー
チャンネルのヘッダーで参加しているチャンネを把握できます。
「スター」を付けて目立たせたり、「ピン止め」をして重要な会話をすぐに確認できるようにしたりできます。
チャンネル②メッセージとファイル
チャンネルではメッセージだけでなく、ファイルやリンクを共有したりすることができます。
情報を一元化するのに役立ちます。
チャンネル③返信機能
メッセージに対して直接返信することができます。
スレッドに返信をする吹き出しマークをクリックすると返信用のメッセージが書けます。
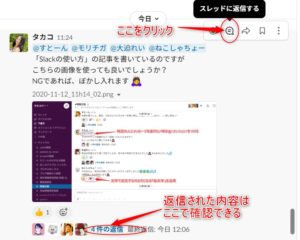
チャンネル④絵文字の活用
絵文字を使えば、Slack上のメッセージに簡単に反応することができます。
絵文字をクリックすればだれが反応しているか確認できるので、効率的かつ迅速にSlackでコミュニケーションが取れます。
絵文字の種類は標準で1500種ほどあります。
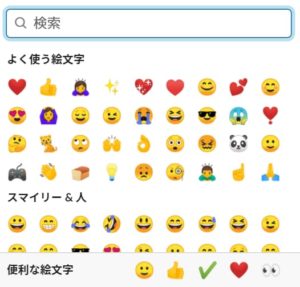
さらに自分で好きな絵文字を作ることもできます。
「絵文字」を開きます。
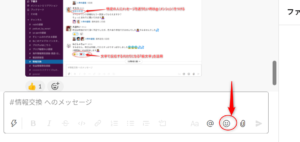
「絵文字」を開いたら一番下の「絵文字を追加する」をクリックします。
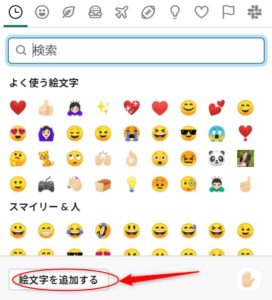
- 画像をアップロードします
- 画像に名前を付けます
- 保存します

再度、絵文字を開き「つけた名前(今回は男性1)」を入力すれば、絵文字が出来上がっていることを確認できます。
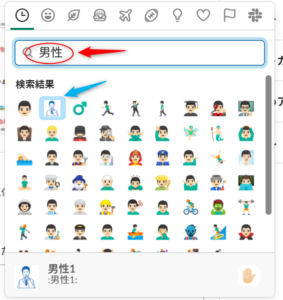
このように絵文字として出来上がります。
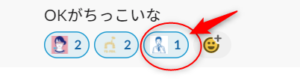
削除したいときは以下の方法で削除できます。
- ワークスペース名をクリック
- 「設定と管理」をクリック
- 以下をカスタマイズをクリック
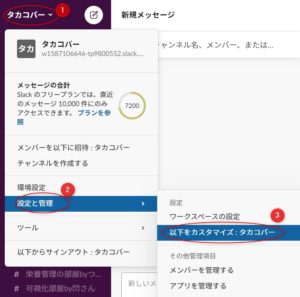
クリックしたい画像の×をクリックし、ポップアップの「絵文字を削除する」をクリックすれば削除完了です。
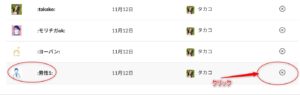
絵文字を作成できない場合は、管理者(オーナー)に権限を付与してもらってください。
Slack(スラック)の使い方③メッセージ入力

ここではメッセージを入力するときに使える機能を紹介していきます。
- 太字
- リンク
- 箇条書き
- メンション
- ファイル添付
メッセージ入力①太字
メッセージの書式設定を使えば、見た目を変えることができ、内容が伝わりやすくなります。
太字や斜体字にすることができます。
メッセージ入力②リンク
見てほしい、読んでほしいサイトのリンクを共有できます。
URLをそのまま貼り付けることもできますが、文字の上にリンクを貼ることもできます。

メッセージ入力③箇条書き(リスト)
文章を整理したいときに使える機能で「番号なし」と「番号あり」が作れます。
番号なしリスト
- てすと
- テスト
- 手素都
番号つきリスト
- てすと
- テスト
- 手素都
メッセージの入力④メンション
チャンネル内でメンションを付けると、見てほしい、読んでほしい人にすぐ気づいてもらえます。
急ぎで見てほしいときや必ず見てほしい時に利用すると便利です。
メッセージ入力⑤ファイルの共有
コンピュータやクラウドからファイルの共有ができます。
メッセージの入力は編集や削除もできる
メッセージを送信後にスペルミスなど間違いを見つけた場合、修正ができます。
最初から書き直したいときは削除して一から書き直すこともできます。
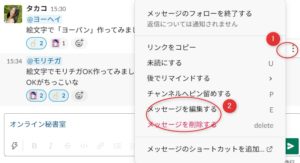
【まとめ】slack(スラック)とは?無料でできることと使い方
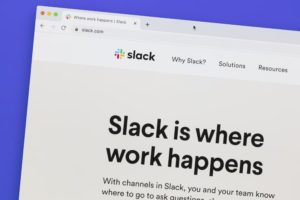
Slackは慣れるまでは少し大変かもしれませんが、慣れてしまえばビジネスでのやり取りにおいて大変便利なツールとなります。
ぜひ使いこなしてみてください。
おすすめの記事:
【保存版】現役秘書がおすすめするオンラインアシスタント会社TOP5
このようなオンライン秘書の疑問を徹底解決できる本です。
Kindle Unlimited対象のため、電子書籍読み放題サービスにてご覧いただけます。
オンライン秘書を始めたい人は、始める前にぜひご覧ください。
物事には「向き・不向き」があります。
「向いていないこと」より「向いていること」をした方が人生幸せです。
自分がオンライン秘書に向いているか?を確認してみてくださいネ^^