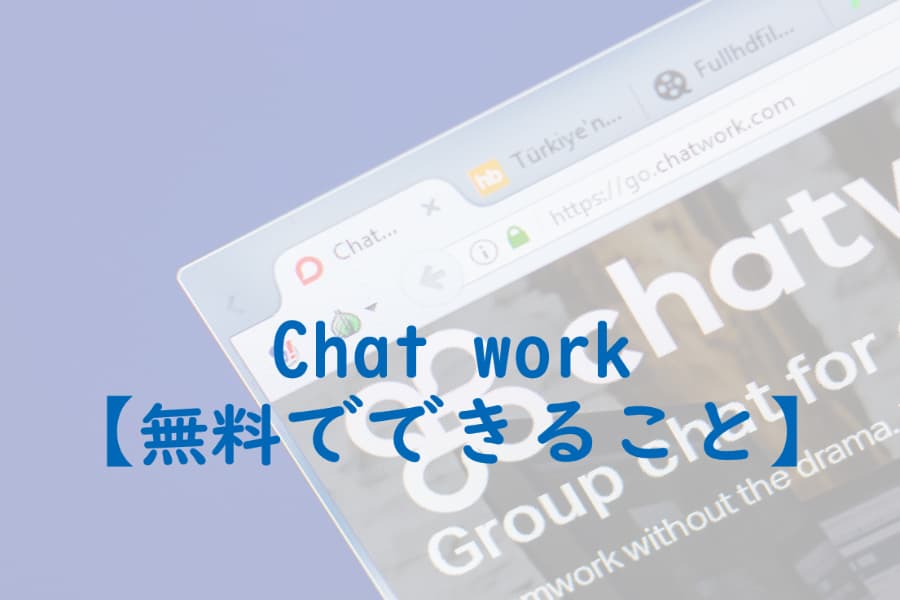ビジネスの場において「メール」ではなく「チャット」を使う企業が増えてきました。
外部とのやり取りは「メール」、社内のやり取りは「チャット」と使い分けている企業も多いですよね。
この記事ではビジネスチャットで国内導入数No.1のChat Work(チャットワーク)について、解説しています。
Chat Work(チャットワーク)で「何ができるのか」と、「どんな使い方があるのか」を画像を37枚使って解説しています。
始めて使う人や機能を使いこなせていない人はぜひ参考にしてください。
- 無料でできること【5つ】
- タスク管理の上手な使い方
- メッセージを引用した返信方法【2つ】
記事を書いているタカコです
秘書とライティングのお仕事をしていて、すべての仕事をオンラインで完結しています
Chat Work(チャットワーク)とは?【3つ】の機能を紹介
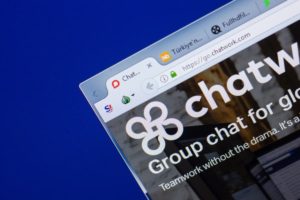
Chat Work(チャットワーク)は、メッセージやファイルのやりとり、タスクやビデオ通話ができるツールです。
使い方に慣れれば、ビジネスで大いに役立つチャットツールです。
- メッセージ・ファイル送受信
- タスク管理
- ビデオ・音声通話
Chat Workの機能①メッセージ・ファイル送信
無料プランでは「無制限で1:1の個人」と「14こまでグループ」にメッセージやファイルの送受信ができます。
- 画像
- 動画
- ファイル
Chat Workの機能②タスク管理
「タスク管理」機能はSlackなど他のチャットツールにはついていない、Chat Work独自ので機能です。
タスク管理は仕事の進捗具合を管理できる機能で、「いつまでに」「何を」終わらせるなど「やるべきこと」の管理ができます。
ツール上で「タスク管理」をしたい人にはChatWorkはおすすめです!
※Slackとの比較が気になる人は【解説】オンラインで仕事をするのに必要なもの5選【すぐ始められる】をご覧ください。
Chat Workの機能③ビデオ通話
Chat Workを使ってラインのようなビデオ通話と音声通話ができます。
続いて「無料プランでできること」を解説していきます。
ChatWork(チャットワーク)無料版でできること【5つ】

チャットワークは無料プランと有料プラン(パーソナルプラン、ビジネスプラン)があります。
「無料プランで」できる主なことは下記の通りです。
- コンタクトの追加無制限
- グループチャット14こまで
- 1:1のビデオ・音声通話
- 2段階認証
- ストレージ5GBまで
無料でできること①コンタクト追加無制限
チャットする相手(コンタクト)の登録人数は制限がありません。
何人でも登録できます。
無料でできること②グループチャットは14こまで
グループチャットを作る場合、14こまでしかグループを作れません。
14こ以上グループを作りたい人は、無料プランから有料プランに変更が必要です。
※有料の「パーソナルプラン」は1か月400円でグループチャットの作成が無制限になります。
無料でできること③1:1のビデオ・音声通話
無料プランの場合、ビデオ通話や音声通話は1:1の個人間でしか使えません。
グループでビデオ通話をしたい場合は、有料プランへ変更が必要です。
グループでのビデオ通話はzoomなどを使用すればChatWork(チャットワーク)は無料プランのままで良いと思います。
無料でできること④2段階認証
2段階認証は、「メールアドレスとパスワード」でログインする方法と、SMSから取得する「認証コードを使って」ログインする方法の2つの方法を使った認証システムのことです。
「メールアドレスとパスワード」だけの認証に比べるとセキュリティ機能が強化されるので安心して使えます。
無料でできること⑤ストレージ使用5GB
ストレージの容量は5GBまでです。
5GBがどれくらいかというと、文章などのテキストであれば10万通、画像付き(500万画素)のテキストであれば1660通が目安となります。
5GBだと足りない人は有料プランに変更すれば10GBの容量になります。
ChatWork(チャットワーク)の使い方(初心者用)

初心者にも扱いやすいChatWork(チャットワーク)ですが、使い始めは戸惑うことも多いと思います。
ここでは使い方について画像付きで順番に解説していきます。
- チャット一覧
- メッセージ機能
- タスク管理
- 検索機能
ChatWork(チャットワーク)の使い方①チャット一覧

「チャット一覧」は上の画像の左側、青い枠の部分です。
以下の3つの使い方があります。
- マイチャット
- ダイレクトチャット
- グループチャット
チャット一覧①マイチャット

マイチャットは自分専用のチャット(独り言のようなもの)です。
メモ代わりに使ったり下書きに使ったりできます。
マイチャットの内容は他の誰からも見えず、自分だけしか見えません。
私は個人的なタスク管理をマイチャットでやっています
チャット一覧②ダイレクトチャット
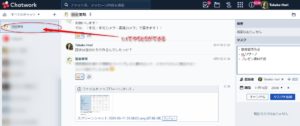
ダイレクトチャットは1:1で会話ができる相手が表示されます。
ダイレクトチャットに追加すれば、だれとでもチャットができます。
追加方法は2種類あります。
【追加方法その①メールで招待】
①「すべてのチャット」の右側の+をクリックし、
②コンタクトを追加をクリックします
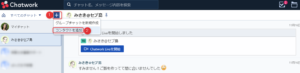
③「メールで招待」の追加したい人のメールアドレスを入力し、
④「招待メールを送信」をクリックします
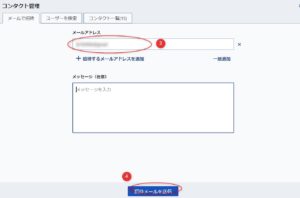
招待メールが送られた相手が承認すればOKです。
【追加方法その②ID検索】
追加したい人がすでにChatWork(チャットワーク)のIDを持っていれば、IDで追加できます。
コンタクトを追加をクリックしたら

「ユーザーを検索」バーに探したいユーザーのChatWork(チャットワーク)IDをいれて検索します。
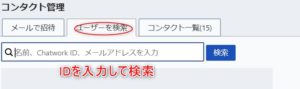
該当するIDが見つかったら追加してください。
チャット一覧③グループチャット
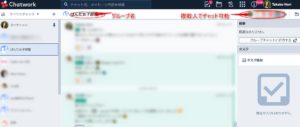
グループチャットは複数人で会話ができる機能です。
参加する人数に制限はなく、追加したり削除したりできます。
ただし無料プランで作れるグループは14こまでです。
ChatWork(チャットワーク)の使い方②メッセージ機能

画面真ん中のピンクの枠の部分、メッセージ機能の使い方を解説します。

メッセージ機能では下記の4つの機能が使えいます。
- 送信
- 編集と削除
- 返信
- 引用
メッセージ機能①送信
メッセージやファイルの送信ができます。
- 画面真ん中の下部にメッセージを書きます
- 送信をクリックします
- ファイルを添付したい場合はクリップのマークをクリックします
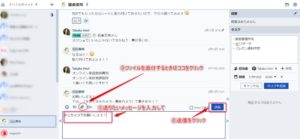
送りたいファイルを選び、「開く」をクリックすればファイル添付完了です
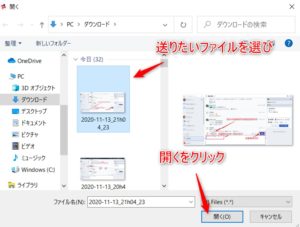
画像、動画、PDF、テキストファイル、エクセルファイルなどのデータを送信できます。
メッセージ機能②編集と削除
送信したあとにメッセージを直したいときは「編集」で直すことができます。
送ったメッセージの「編集」をクリックします
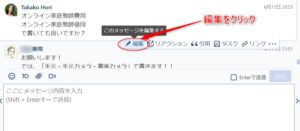
画面真ん中下部のメッセージ入力欄で編集が可能になります。
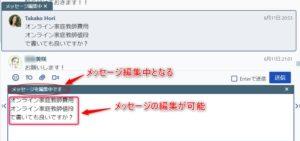
また一度送信したメッセージを削除することもできます。
- 削除したいメッセージの…をクリックします
- 「削除」をクリックします

削除した後は一から書き直せます。
メッセージ機能③返信
送られてきたメッセージに返信できる機能です。
メールの返信と同じように「Re:」を付けることができます。
- 返信したいメッセージの「返信」をクリック
- 画面真ん中のメッセージ入力欄に数字と返信先の人の名前が出てきます※
- メッセージを入力して送信します
※例[返信 aid=2967241 to=191816178-1322897234739593216]美咲さん
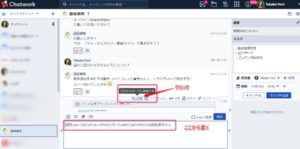 [返信 aid=2967241 to=191816178-1322897234739593216]などの文言は消さずにそのまま送ってください。
[返信 aid=2967241 to=191816178-1322897234739593216]などの文言は消さずにそのまま送ってください。
メッセージ機能④引用
相手のメッセージを引用(引っ張ってくる)して返信できる機能です。

引用には「メッセージ全体を引用する]方法と「メッセージの一部を引用する」方法の2つの方法があります。
全体を引用する場合は下記の手順で引用します。
- メッセージの右下の「引用」をクリックします
- メッセージ入力欄に引用メッセージが表示されたら、メッセージを書いて返信します
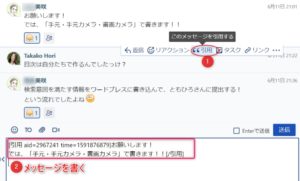
部分的に引用の場合は下記の手順となります。
- 引用したいメッセージをドラッグ(マウス左ボタンをを押したまま引きづる)します
- 「メッセージに引用」をクリックします
- メッセージ入力欄に引用メッセージが表示されたら、メッセージを書いて送信します

メッセージ記入欄の機能【絵文字・TO・ファイル・ビデオ通話】
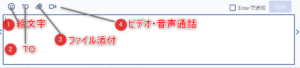
メッセージ記入欄にある機能について解説します。
- 絵文字
- TO
- ファイル添付
- ビデオ・音声通話
機能①絵文字
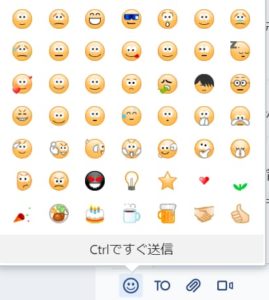
チャットワークの絵文字は49種類あります。
「ありがとう」や「ごめんなさい」の絵文字は使いやすいのでぜひ活用してみてください。
Chat Work(チャットワーク)は絵文字が少ないので絵文字を多用したい人にはSlackがおすすめです。
機能②To
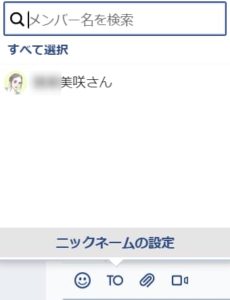
Toを付けることで誰に話しかけているかが分かります。
「メンバーを検索」バーにチャットグループの中のメッセージを「送りたい人」の名前を入力します。
グループチャットで「送る相手を明確にしたいとき」は必ず使うようにしましょう。
機能③ファイル添付
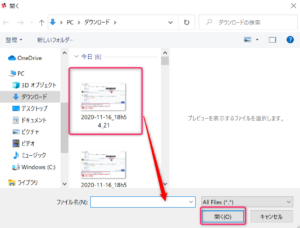
ファイルマークをクリックし、共有したいファイルを選択し「開く」をクリックすればファイルを共有できます。
機能④ビデオ・音声通話
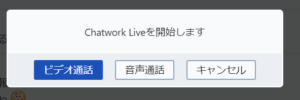
ビデオマークをクリックすると「Chatwork Liveを開始します」の画面になります。
「ビデオ通話」か「音声通話」を選べば通話可能です。
ビデオ通話を選ぶ場合は、カメラをオンにしないと通話できません
ChatWork(チャットワーク)の使い方③タスク管理

画像の右側、黄緑色の枠で囲った部分の解説です。
自分のやるべき作業(タスク)を管理することができます。
画面左側の「タスク」に直接やるべきことを書き込むこともできますが、メッセージのやり取りの中で「タスク 」にしたいことがあれば、メッセージ欄からタスク欄へ移動させることができます。
①メッセージ欄で「タスク」にしたいメッセージの右下「タスク」をクリック
タスク欄に「タスク」として移動しました。
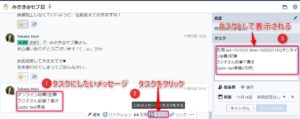
タスク欄に「タスク」として移動しました。
移動した「タスク」の担当者を割り当てることもできます。
②タスク下の「担当者」をクリックするとグループ内のメンバーの名前が出てくるので担当者にしたい人に☑を入れます。
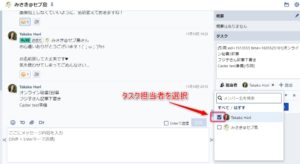
さらに「いつまで終わらせる」か期限を設けることも可能です。
③「期限」のカレンダーをクリックして日付を選択して「タスクを追加」をクリックします。
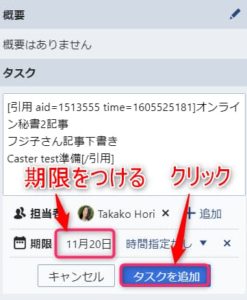
担当者と期限が割り当てられた状態でタスク(1)と表示されました。
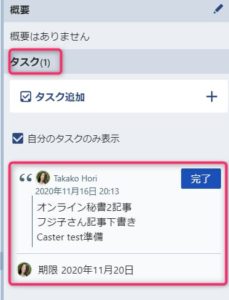
「タスク」が出来上がり、同じ内容のメッセージは必要なくなったので削除しましょう。
こうすることで「重要なメッセージだけ」をメッセージ欄に残すことができます。
削除するときは削除したいメッセージの右下の…をクリックし、削除をクリックします。
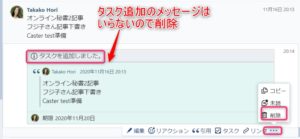
画面に案内が出てきたら「通知メッセージのみ削除」をクリックします。
(タスクも一緒に削除するとタスクが消えてしまいます)
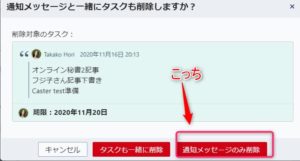
タスクが完了した時は、「完了」をクリックします。

「完了」をクリックするとメッセージ欄に「タスクを完了しました」というメッセージとともにタスク内容が表示されます。
これもいらないメッセージなので…→削除で消しましょう。
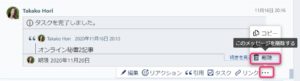
完了したタスクも消え、いらないメッセージもなくなりすっきりした画面に戻りました。
いらないメッセージがあると重要なメッセージを探すときに時間がかかってしまいます
いらないメッセージがあると重要なメッセージを探すときに時間がかかってしまいます
ChatWork(チャットワーク)の使い方④検索機能

画面一番上の黒い部分にある検索バーの解説です。
検索バーでは、検索したい言葉を入れて検索結果を表示すれば、チャット内すべての検索ができます。

検索結果に出てきた「チャット名」をクリックすればそのチャットへ移動できます
Chat Work(チャットワーク)のさらなる便利機能「知る人ぞ知る)
Chat Work(チャットワーク)の「知る人ぞ知る」機能をご紹介します。
(すでにご存じの方はスルーしてください)
画面右上の「i」のインフォメーションアイコンをクリックすると「お知らせ」が出てきます。
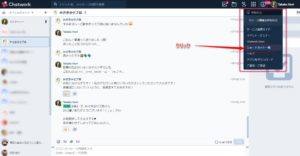
お知らせの中のショートカットをクリックすると、Chatworkキーボードショートカット一覧と
メッセージ装飾用記法(タグ)一覧が出てきます。
- cでコンタクト追加
- gでグループチャットを作成
- [info]内容[/info]で囲み枠
など使える機能が盛りだくさんなのでぜひ活用してみてください。
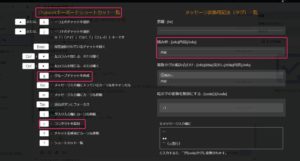
【まとめ】ChatWork(チャットワーク)とは?無料版の使い方を解説

ChatWork(チャットワーク)でできることと使い方について解説してきました。
チャットツールはオンラインで仕事をする人の必須アイテムです。
使いこなしてオンラインでの仕事をより充実させていきましょう。
人気のある記事
【保存版】現役秘書がおすすめするオンラインアシスタント会社TOP5
【解説】オンラインで仕事をするのに必要なもの5選【すぐ始められる】
このようなオンライン秘書の疑問を徹底解決できる本です。
Kindle Unlimited対象のため、電子書籍読み放題サービスにてご覧いただけます。
オンライン秘書を始めたい人は、始める前にぜひご覧ください。
物事には「向き・不向き」があります。
「向いていないこと」より「向いていること」をした方が人生幸せです。
自分がオンライン秘書に向いているか?を確認してみてくださいネ^^